Данная программа предназначена для автоматического создания рекламных блоков и внесения их в расписание.
Чтобы запустить Менеджер рекламы, выберите Инструменты -> Менеджер рекламы
Использование программы
Первоначальная настройка
1) При первом запуске программы откройте окно настроек. (Программа сама предложит вам открыть это окно, просто щелкните по кнопке «Да».)
2) Задайте рабочую папку для сохранения плейлистов и заданий.
3) На вкладке «Настройка блоков» задайте время (часы и минуты) для вставки рекламы. Эти параметры можно будет потом изменить.
4) Нажмите OK.
Действия
•В главном окне программы щелкните по кнопке Добавить и добавьте треки. Эти треки будут внесены в список. Также можно перетаскивать треки из проводника Windows в окно программы, каждый файл будет добавлен как отдельный элемент. Рекламные ролики настраиваются в окне параметров ролика.
•Чтобы добавить трек в блок, отметьте галочкой нужное место в таблице (можно использовать любой из этих способов: щелчок правой кнопкой мыши, двойной щелчок левой кнопкой мыши или нажатие клавиши пробела). В клетке появится число, которое показывает количество треков в блоке.
•После внесения всех треков в таблицу щелкните по кнопке «Создать плейлисты и задания». Будут созданы файлы плейлистов для каждого рекламного блока, а также задания в планировщике на запуск этих плейлистов в заданное время. Задания будут автоматически внесены в Планировщик программы RadioBOSS.
•Внимание! Для срабатывания начальной и конечной даты роликов необходимо настроить автоматическое обновление рекламных плейлистов и заданий.
•Можно настроить несколько профилей рекламы (коммерческая, социальная, политическая и т.п., каждый профиль со своими настройками влета/вылета, блоками и прочими опциями).
Цвет ролика в списке показывает его статус:
черный цвет - ролик активен;
красный цвет - данного ролика нет на диске;
серый цвет - прогон ролика закончен по указанной дате;
синий цвет - дата начала прогона ролика запланирована в будущем;
светло-серый - ролик отключен.
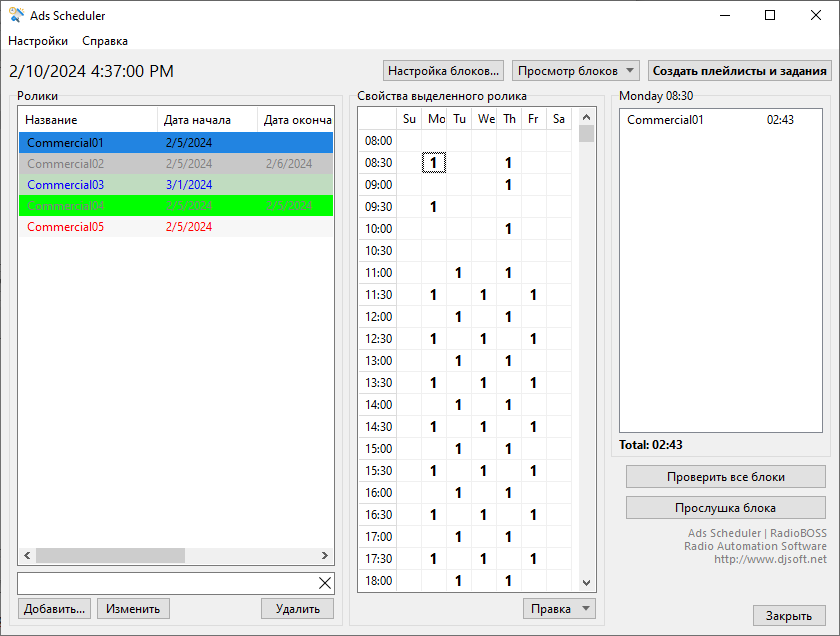
При выборе ячейки в блоке справа отображаются объявления для выбранного блока. Объявления одного типа, следующие друг за другом, будут выделены жирным шрифтом.
Вы можете загружать, сохранять, вставлять нужный вам пресет сетки. Для этого под сеткой роликов нажмите кнопку Правка внизу сетки "Свойства выделенного ролика".
Вам доступен медиаплан блоков, т.е. вы можете просматривать блоки (все или только выделенные): нажмите на кнопку Просмотр блоков и выберите необходимый вам вариант просмотра.
Вы можете задать желаемую длительность блоков: нажмите на кнопку Настройка блоков -> Добивки.
Кнопка Проверить все блоки позволяет проверить все блоки. Проверяются параметры: есть ли в блоке подряд два и более трека, принадлежащих к одному типу, а также превышение блоком допустимой длительности (задается в настройках).
При использовании нескольких профилей, кнопка Создать плейлисты и задания, а также команда планировщика adsupdate создают задания и плейлисты для всех имеющихся профилей.