Scheduled event
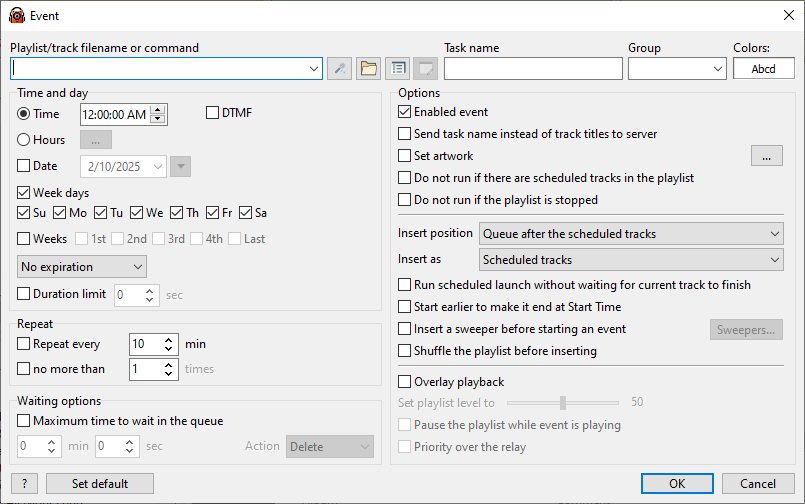
Event window
Playlist/track filename or command: A playlist, music track, or URL to be launched on the schedule.
This field can contain one of the commands. To easily enter commands or advanced playback actions, click the Wizard ![]() button.
button.
You can assign multiple actions to an event by clicking the ![]() button.
button.
Important! Events that perform a command (except the "stop" command), or events with multiple actions, all of which are commands, are executed immediately at startup (without insertion into a playlist and without regard to queuing/waiting options).
A file name template can be used in the file name: details
You can use this option to get a different playlist every day with only one scheduler entry.
Example: The command is C:\Playlists\?yyyy-?mm-?dd.m3u and the current date is February 2, 2016. Using the above parameter will open the playlist with the filename C:\Playlists\2016-02-02.m3u; the next day, it will open C:\Playlists\2016-02-03.m3u and so on.
The date and time can be adjusted using modifiers, the modifier syntax is: ?(+|-)N(y|m|d|h|n) The modifier is added to the end of the command. Example: The command is C:\Playlists\?yyyy-?mm-?dd.m3u?+2d (modifier marked in red, it adds two days to the current date) and the current date is February 2, 2016. Using the above parameter will open the playlist with the filename C:\Playlists\2012-02-04.m3u; the next day, it will open C:\Playlists\2012-02-05.m3u and so on. Modifiers can change: y - year, m - month, d - day, h - hour, n - minute. |
Task name: any string that helps you to identify the event in the list (can be left blank).
Group: a group to which an event belongs. This can be left blank - in this case, an event will not belong to a group, or you can enter a group name (or click the down arrow if you would like to select from the existing groups). Groups help in keeping the list of events organized. Click the "Colors" box to select a group color.
Event Groups can be expanded and collapsed by double-clicking them in the event list.
Colors: event coloring in the list. Click a box to select colors.
The Delete button removes an event from the list.
The Save as New button saves an event as a copy (instead of editing it).
The Set Default button creates standard settings: these settings will be used when adding new events.
Time and Day
In this section, you can specify the time and day of week for launching the track or playlist.
Date and Time fields: Specify the launch date and time.
Hours - instead of specifying the time, you can select the hours and minutes at which the event will start, or set multiple start times for the event. To configure, press the [...] button.
•Hours - To run the event at different minutes of the hour, the minutes are listed separated by commas, for example: 15, 35, 55 - the event will run at the selected hours, at the 13th, 35th and 55th minute of each hour.
•List of start times - you can specify multiple start times as a list, each start time can be assigned to a day of the week.
Important! If the Date check box is checked and Week days is unchecked, the track will be launched only on the date specified. If both Date and Week days check boxes are checked, the date will determine the start date: The event will be launched on the selected days of week on and after the specified date. Next to the date field is a button that, when pressed, will allow you to select the "Every year" option, in which case the event will launch on the selected day every year.
Week days: Specify the days of week for launching an event. This option lets you make a schedule for the whole week.
Weeks: sets the number of the day of the week of the month when the assignment should come out. For example, if "2nd" and "Last" are activated and Sunday is set under Week days, the assignment will come out on the second and last Sundays of the month.
An event can also be started by a DTMF signal. For more information, please refer to this topic.
Expiration
•Delete event - the event will be deleted on the specified expiration date/time
•Disable event - the event will be disabled on the specified expiration date/time; the event will not be re-enabled automatically, it can only be done manually
•Expiration - the event will not run after the specified date/time; Every Year option (right-click the date field or press the down arrow button) allows to run the event every year up to the specified date. Can be used in combination with Date (see above) to set the date interval when the event will run.
Duration limit
Limit the event playback duration.
Repeat
Repeat every [X] minutes no more than [Y] times: The event will be launched the specified number of times at equal time intervals. For example, if the option is set to repeat every 15 minutes no more than 10 times, the event will be executed once at the scheduled time (e.g. at 01:05), and then 9 times at 15-minute intervals (at 01:20, 01:35, 01:50, etc.). A warning icon will appear if repeats exceed 24 hours (which can then lead to unneeded event launches).
Waiting Options
Maximum time to wait in the queue: Specify for how much time the event can stay in the playback queue. If the playback is not started during the specified time, an action will be performed:
•Delete: the tracks will be removed from the queue.
•Play: event will launch and interrupt the currently playing track
This option also can be used together with the Overlay playback feature, in this case overlay playback will be delayed to start on current track' end. If by the end of the current track more time is left than the waiting time set, and the action at the end of the waiting period is Start, then the waiting period will not be completed and the event will be started immediately.
Options
See the Event Options page.
More information: