Playlist Generator Pro
Playlist Generator Pro can help you create playlists with a given structure (rotation) that will determine which tracks, from which source(s), and how many ones will show up in the playlist. In addition, it can prevent repeating of the tracks, use filters, and priority rules. Playlists can be generated manually or automatically by schedule.
You can launch Playlist Generator Pro from the menu: Playlist -> Playlist Generator Pro.
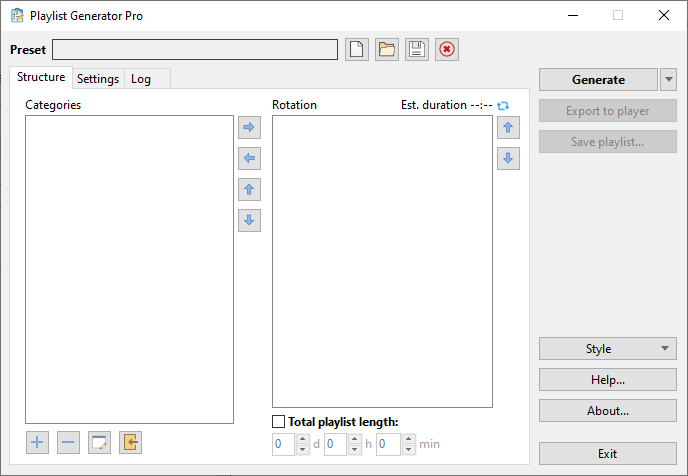
General information and an example of use
A playlist is generated according to a given structure (rotation), which consists of categories.
A category consists of tracks that will be used in the playlist.
Example:
Say, you want to create a eight-hour-long playlist with the following rotation:
▪Top100
▪Station ID
▪Music
▪Station ID
▪Music
▪Station ID
In the example, it plays one Top100 track, then two Music tracks with Station ID after every song, and then it repeats. There are only three different types of tracks in this rotation. So three categories of tracks will be created: Station ID, Top100, and Music.
To create a category, click the “+” button below the list of categories. A window with category options will open:
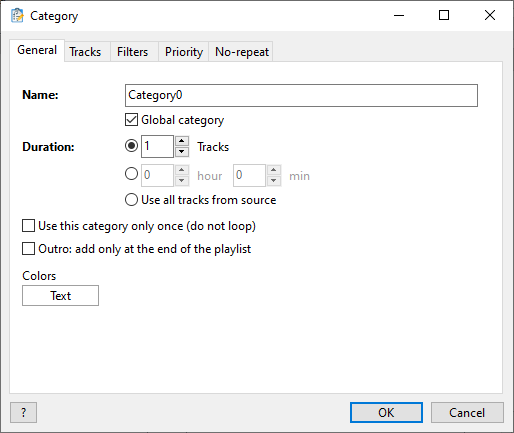
• On the General tab, enter a Category name (for example, “Music”; this name will be used to display the category in the list), duration (e.g. one track).
• On the Tracks tab, enter the source of tracks for the Category. It may be a folder, playlist, music library, or track — whatever better suits your needs. RadioBOSS will select the appropriate number of tracks from that source.
• For the Station ID category, turn on the Ignore all “do not repeat” rules option on the No-repeat tab. It is recommended to check this check box for jingles, sweepers, station IDs and other non-music tracks.
• Click OK.
• Create other categories in a similar fashion.
Once all categories are created, define the rotation. To do that, select a category in the list and click the right-arrow button (you can also drag-and-drop a category). The category will be added to the Rotation window. To change the order of categories in the list, use the up-arrow and down-arrow buttons. To delete a category from the list, use the “–” button. To move categories within the list, drag-and-drop them using a mouse.
In the example above, the following rotation will be created:
* Top100
* Station ID
* Music
* Station ID
* Music
* Station ID
In the example, we needed a eight-hour-long playlist, so we checked the Total playlist length check box and set the corresponding parameter at 8 hours 0 minutes. (If the check box were unchecked, the generator would go through the Playlist Structure only once, and then the playlist generation would be finished.)
When the Total playlist length check box is checked (as in the example), the generator will repeat the pattern (cycling through the Playlist Structure) until the desired duration is reached.
In the end, you should see something like this:
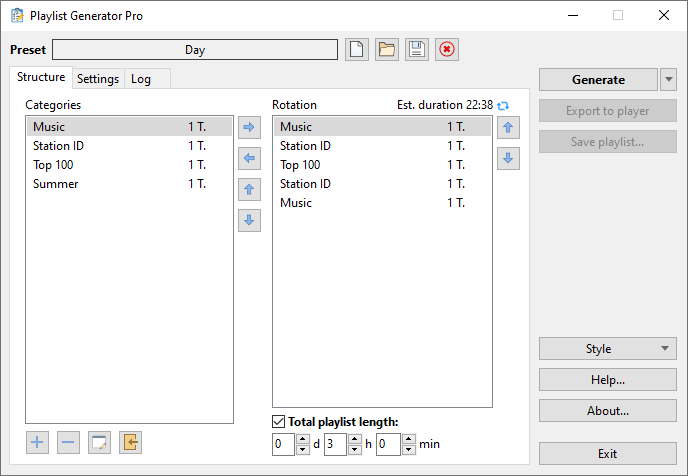
Est. duration - shows the time of one rotation cycle.
Total playlist length - shows the total time the playlist is set to play.
On the Settings tab, you can set various no-repeat rules to improve the resulting playlist.
To save the Preset for future use, click the Save button in the top of the window. To rename a preset, right-click its name. You can use the saved Preset, for example, for automatically scheduled generation of playlists.
To create a playlist, click the Generate button. The Log tab will open, where you can see the generation progress, errors, and the resulting length.
To load the playlist into RadioBOSS right away, click the Export to player button.
The Save playlist button saves the created playlist to a file.
To create several playlists at once, click the down arrow next to the Generate button and select Generate multiple playlists... More about creating several playlists.
See also