RadioBOSS allows you to set up file types for particular types of tracks. For each file type, you can specify the color in the playlist, crossfade parameters, and amplifying level for playback (-20 to +20 dB). Files that do not belong to any file type are treated as "Music" for crossfading.
Assigning tracks to file types possible in different ways:
1. Folder based. Specify the folder in File type folder field. If the folder is specified, all tracks in this folder (and sub-folders) are considered to be tracks of the given type.
2. Use identifier. An identifier is a word or a sequence of characters that assigns a file to a particular type. Identifier should be included in the tag information or filename: RadioBOSS looks for an identifier in the tag area (artist/title) or the filename if a file has no tags. It's not recommended to use short identifiers which can appear as a part of regular track's titles - for instance, if your identifier is "id", it can be found in the track called "The Beatles - Everybody's Got Something to Hide". The solution would be to use "id:" (add a colon before and/or after the identifier) or choose another identifier.
Identifiers for special playlist item types
:// (or any part of the address, for example, domain name) |
|
Playlist comment |
.comment |
.hourmarker |
|
saytime |
|
Command |
.command |
Text to speech |
tts= |
teaser= |
|
line.in or line2.in or .in |
|
container= |
3. You can use the Track Tool to assign a track for a particular file type. You can set the file type for multiple tracks at the same time via Music Library.
For example: The first group is named “Commercial”. Its identifier is “Commercial”, the color is set to red, and the amplifying level is set to +5dB. In this case, all tracks containing the identifier "Commercial" in tags (title/artist) or filename will be displayed red in the playlist and played louder than other tracks. The file will be mixed according to the crossfade parameters configured for the “Commercial” group in the Crossfades window.
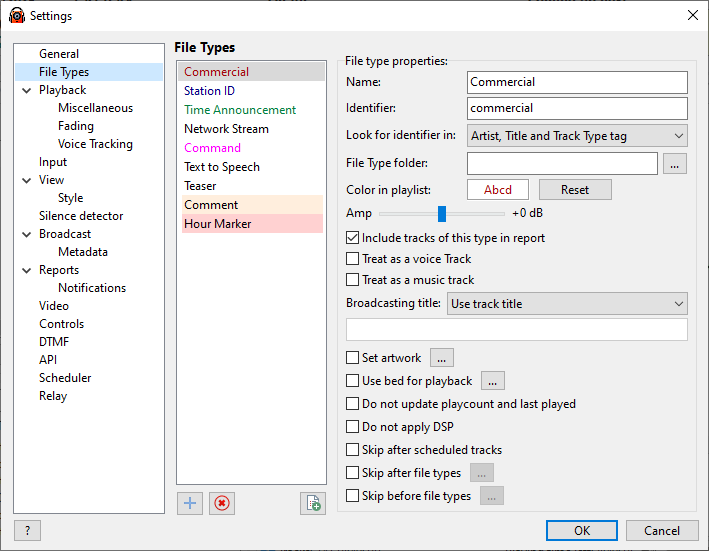
File type options:
Name |
File type name |
Identifier |
File type identifier |
Look for identifier in |
RadioBOSS looks for an identifier in the tag area (artist/title) or the filename if a file has no tags |
File Type folder |
Define file type folder. All tracks found in this folder (and in sub-folders) will be considered tracks of a given type. |
Color in playlist |
Coloring of the tracks of this type in the playlist. Click the box to change the colors |
Amp |
Change the level to amplify or lower the level when a track of this type is played |
Include tracks of this type in report |
Controls whether tracks of this type should be included in the report |
Treat as a Voice track |
If checked, tracks of this type will be treated as Voice Tracks |
Treat as a music track |
If checked, tracks of this type will be treated as music. This is used in features like Teaser or Time Stretch where the file types can be excluded from processing. When this option is checked, tracks of this type will not be excluded as file types. |
Do not send title to the server |
This option allows you to not send the track's name to the server. Enabling this option also prevents nowplaying notifications. |
Use custom title format |
Specify a custom broadcasting title format for this file type. Please see this page for details. |
Use bed for playback |
A bed can be set, which will play in the background |
Skip after scheduled tracks |
After the event is completed, the selected file type in the playback queue will not be played back
|
Skip after file types Skip before file types |
Do not play before or after selected file types |
Do not update playcount |
Playcount will not be increased and last played tag will not be set for tracks of this file type |
To set up a new file type, follow these steps:
1. On the top menu bar, select Settings > Options...
2. Click File Types.
3. Enter the name of a new file type into the Name field.
4. Enter the identifier of a file type into the Identifier field.
5. Select background and font colors.
6. Move the Amp slider to set the amplification level if needed.
7. Click OK.
Related topic: